Windows 11版エクセルのリボン設定|生産性向上・時短操作
Windows 11のアップデートに伴って、エクセルの機能が更新されたのでまとめました。
エクセルのリボンの設定方法
「ファイル」タブ → 左下の「オプション」 → 「リボンのカスタマイズ」から設定できます。
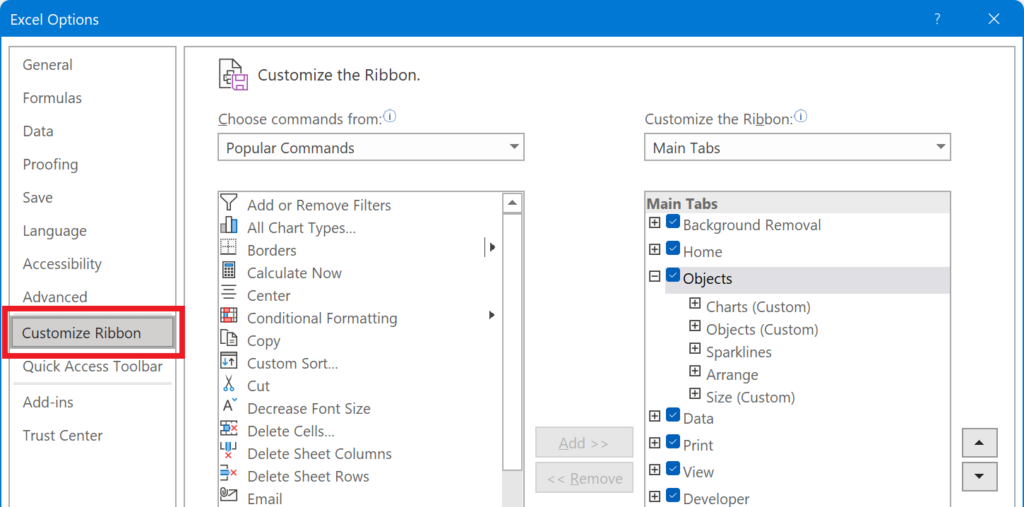
リボンの設定例
今回私が設定したリボンはこちらのとおりです。
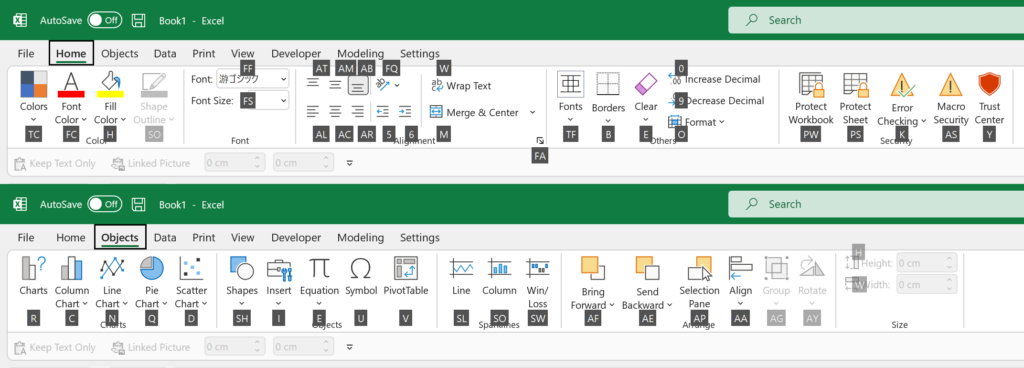
キーボードでのショートカット操作を前提としたとき、効率的に作業できるようにカスタマイズしました。
私の場合、一部の機能はアドインで実装しているので、使うけれどもリボンには必要ないというものもあります。
リボン設定時のコツ
最もよく使う機能はクイックアクセスツールバーに入れる
クイックアクセスツールバー(QAT)は、10個以内にしておけば「Alt 1」などで実行できます。
全操作の中で最も早く実行できる方法の1つなので、最もよく使う機能をQATに入れるのがおすすめです。
私の場合は、形式を選択して貼り付け(2種類)とオブジェクトの高さと幅を指定するものを入れています。
現在は4つのみですが、今後このリボンでは実行しづらい機能が見つかったら、追加していこうと思っています。
ショートカットの重複を避ける
ショートカットキーを駆使した操作を前提としたときに、一番大事なのはショートカットキーの重複を避けることです。
Altキーを押したときに表示されるショートカットキーのことを、キーティップ(Key Tip)といいますが、これが重複してしまうと、自動的に Y1 や Y2 に置き換えられてしまいます。
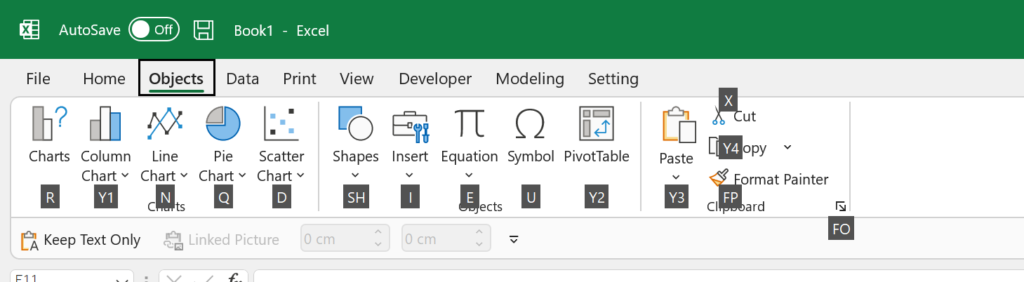
上図の場合、棒グラフの挿入に割り当てられた C とコピーに割り当てられた C が重複しているため、Y1 と Y4 に置き換わっています。
同様に、ピボットテーブルに割り当てられた V と貼り付けに割り当てられた V も重複しているため、どんどん Y+数字 のキーティップが増えています。
Y は最も押しづらいキーですし、このようなキーティップは非常に覚えづらいので、時短操作のためにはキーティップの重複を避ける必要があります。
リボン設定では不要な項目を削除する
キーティップの重複を避けつつ、いろんな機能をリボンに実装していくためには、とにかく使わない項目を減らすことが重要です。
例えば、ホームタブのクリップボードのグループは、ほとんどがショートカットで代用できます。
- コピー:Ctrl C
- 貼り付け:Ctrl V
- 切り取り:Ctrl X
- 形式を選択して貼り付け:Alt Ctrl V
このため、リボンから削除してしまっても作業スピードには影響しません。
このグループ削除することで C や V のキーティップが解放されるため、ほかの機能を入れやすくなります。
このように、使わない機能を削除しつつ、使いそうな機能を追加していくとよいでしょう。
名前の変更
機能性には影響しませんが、名称を変えることで見やすくなることもあります。
例えば、散布図のデフォルトの機能名は「Insert Scatter (X, Y) or Bubble Chart」ですが、これがリボンに表示されていると読みづらいですし、幅も取ります。
このような長い名前は、短めに変更しておくとリボンがスッキリします。
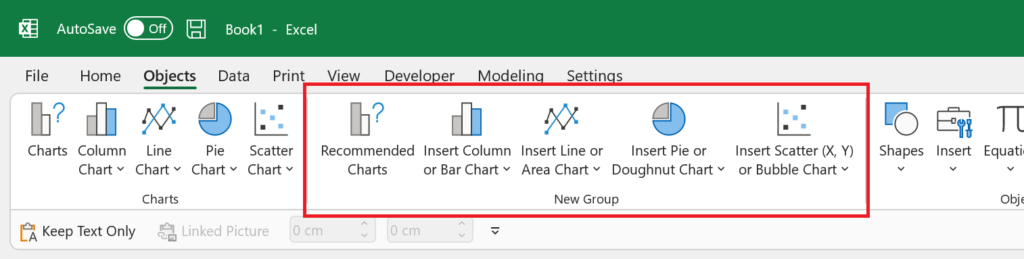
言語設定|英語版UIのすすめ
リボンのキーティップは、日本語版と英語版で少し異なります。
基本的には英語版のキーティップのほうが使いやすいです。
また、キーティップは、英語表記の機能名の頭文字になっていることが多いため、英語UIだと非常に覚えやすくなります。
例えば、「ワークシートの保護」のキーティップは "PS" ですが、英語UIだと PS が Protect Sheet の頭文字であることが分かりやすくなります。
このように、英語版UIには実用的なメリットが多いので、英語UIに抵抗がない方は言語設定を変えてみるのがおすすめです。
